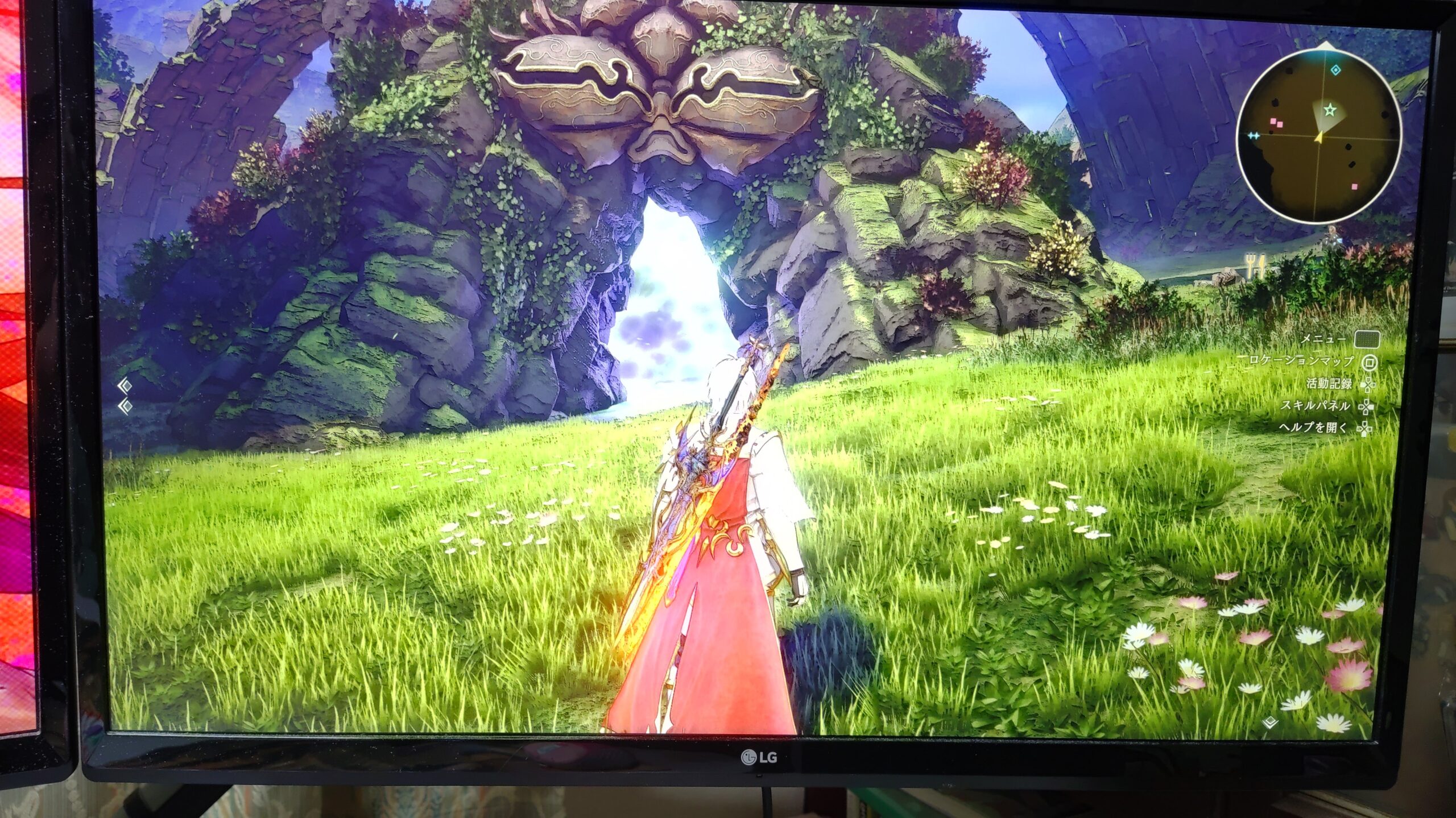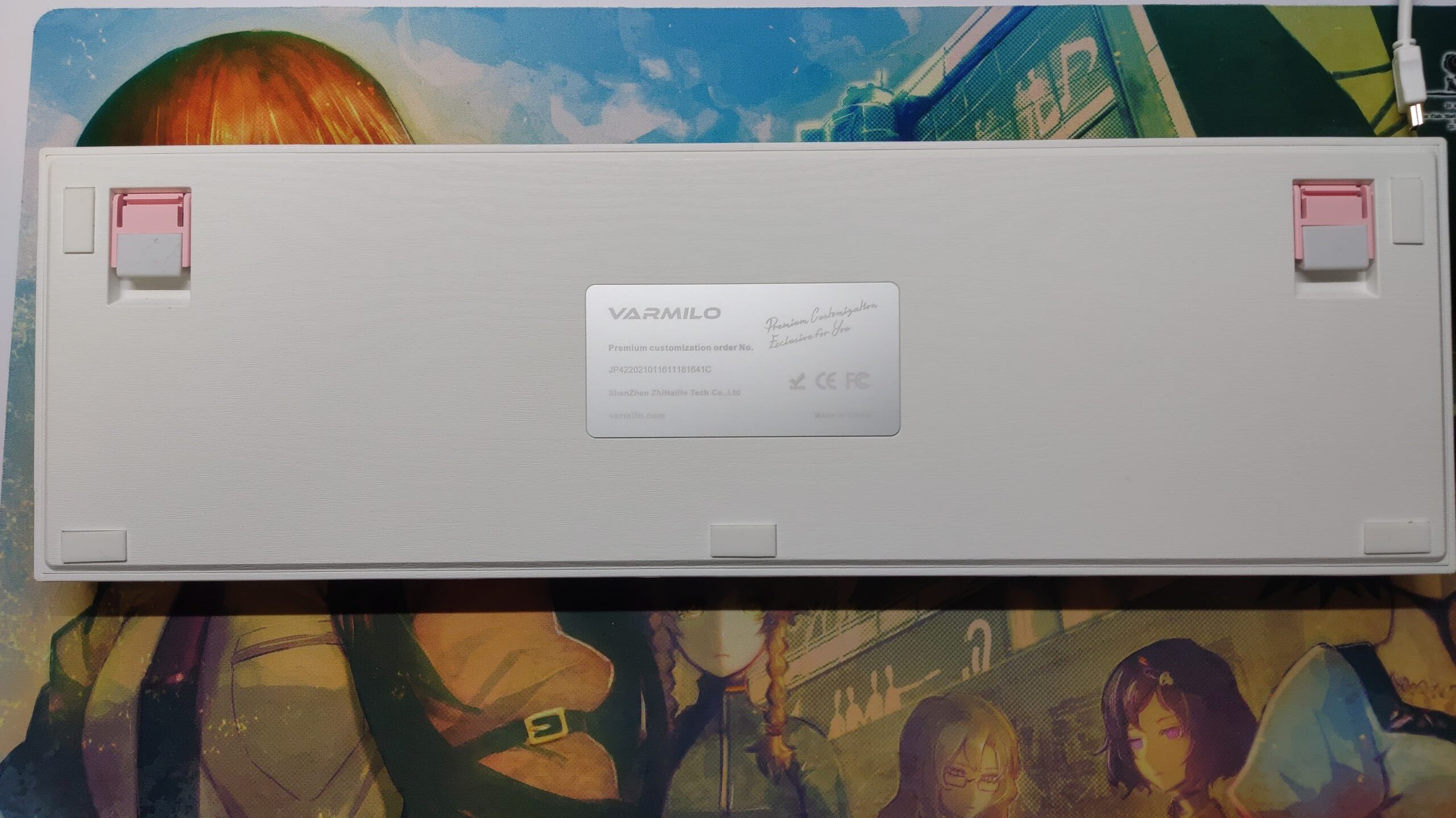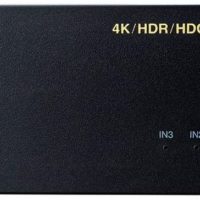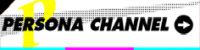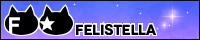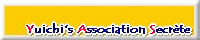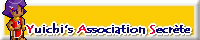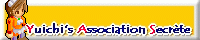しばらく様子を見よう…と言ってわずか4日でこの体たらく。
OPTIX-MAG321CURVJP
レビュー
32インチくらいの4K湾曲モニタがほしい!と思い立ち、色々検討し、さらに大幅セールも行われたので、思い切って購入。「色々」については、先日のエントリで言及していますのでご覧ください。
とりあえず、ネットでは情報が見つからなかった点についてまとめておきます。
- 大きさ:幅710mm、高さ422mm
- ベゼル幅:上左右2mm、下20mm
- HDMI2.0対応(Amazonを初め各種通販サイトではHDMI1.4と記載されているところが多いので注意)
- HDCP2.2/2.3対応
- スタンバイ状態だとHDMI機器を通電すると自動的に電源ONになる
- スタンバイ/電源ON状態だと、HDMI機器を通電すると自動的に入力端子が切り替わる(DPは試してないので不明)
- スタンバイ状態と電源OFFを切り替えるのは物理スイッチによる(リモコンは付属しない)
- スピーカーはない(ステレオミニプラグで出力は可能)
- PS4の4K/60Hz対応
- PSVR用のカメラスタンドは問題なく載る
セッティング

それではセッティングです。現在のyukkun20のデスクはこんな感じになっています。一写真6紅莉栖。
真ん中がPCのメインモニタ、左がサブモニタで、右がゲーム機用のモニタです。今回は右のモニタを交換します。余談ですけど、yukkun20はケーブルの取り回しにはかなり気を遣っているので、yukkun20の座る場所からはゲーム機やPCのケーブルがほぼ見えないようになっています。なおモニターの下から見えているのはPSVRカメラのケーブルである。アイツ端子が特殊すぎて延長ケーブルが存在しないから、最短距離を通すしかなかったんだよ…マジ独自規格滅びろ。

こんな箱で、入金から僅か2日で届きました。購入時にお届け日を指定しようとしたら、10日後じゃないと無理と言われたのでそれくらいかかるものかと勝手に思い込んでいましたが、最短お届けだとこんなに早いとは。
総重量は10kgです。箱に持ち手がないので玄関から自室まで移動するのに苦労しました。たださほど重いというわけではないので、成人男性なら一人で抱えても問題ないでしょう。

段ボールを外すと中から段ボールが…。ちなみにこの箱も持ち手がないので、外の段ボールから取り出すのには苦労しました。最終的には外の段ボールを解体することに。
この箱の中には発泡スチロールに包まれたモニタ本体が入っているのですが、こちらも取り出しには苦労しました。ただこの箱は解体するわけにはいかない(初期不良があった場合、返送に使うため)ので、最終的には上部と下部をバラして、段ボールだけをすっぽり上から外す作戦を採りました。

これがモニタ本体です。湾曲しているのでスタンドがなくても自立しますが、かなり不安定なのでこの状態で使用しようなどとは考えない方が無難です。

続いて現在のモニタをモニターアームから外します。yukkun20が使っているモニターアームはこちら。
これ台座の部分にUSB3.0ポートが2つ付いているのが気が利いていていいんですよね。スピーカーなどの電源確保に役立ちます。

新しいモニタをアームにセットして、一度位置決めを行います(ケーブルを見えないように無駄なく張るには、先に位置を決めておかないとダメなのです)。それから電源とHDMIケーブルをつなげます。ケーブル見えない化の時にきちんとケーブルを整理していたので、作業自体はすぐ終わりました。
yukkun20は大体モニタから1mくらいの位置に座っているのですが、この位置だとモニタ全体が無理なく視界に入ります。多分これ以上大きいと逆に見づらくなるので、この大きさが最適解だと思います。
とりあえずこの状態でテストプレイ。この写真では余り伝わらないと思いますが、ゲームの迫力が全然違います。今まではアルフェンが遠くの方で戦っているなーガンバレーという感じでしたが、この大きさだとすぐ近くで戦っているような迫力がありますね。BD見ていても映画のような感じがあります。
モニタの湾曲は全然気にならないレベルですが、気にならなさすぎて思ったほど没入感が深まったわけではありませんでした(画面がでかいだけで十分没入感はあるのですが)。
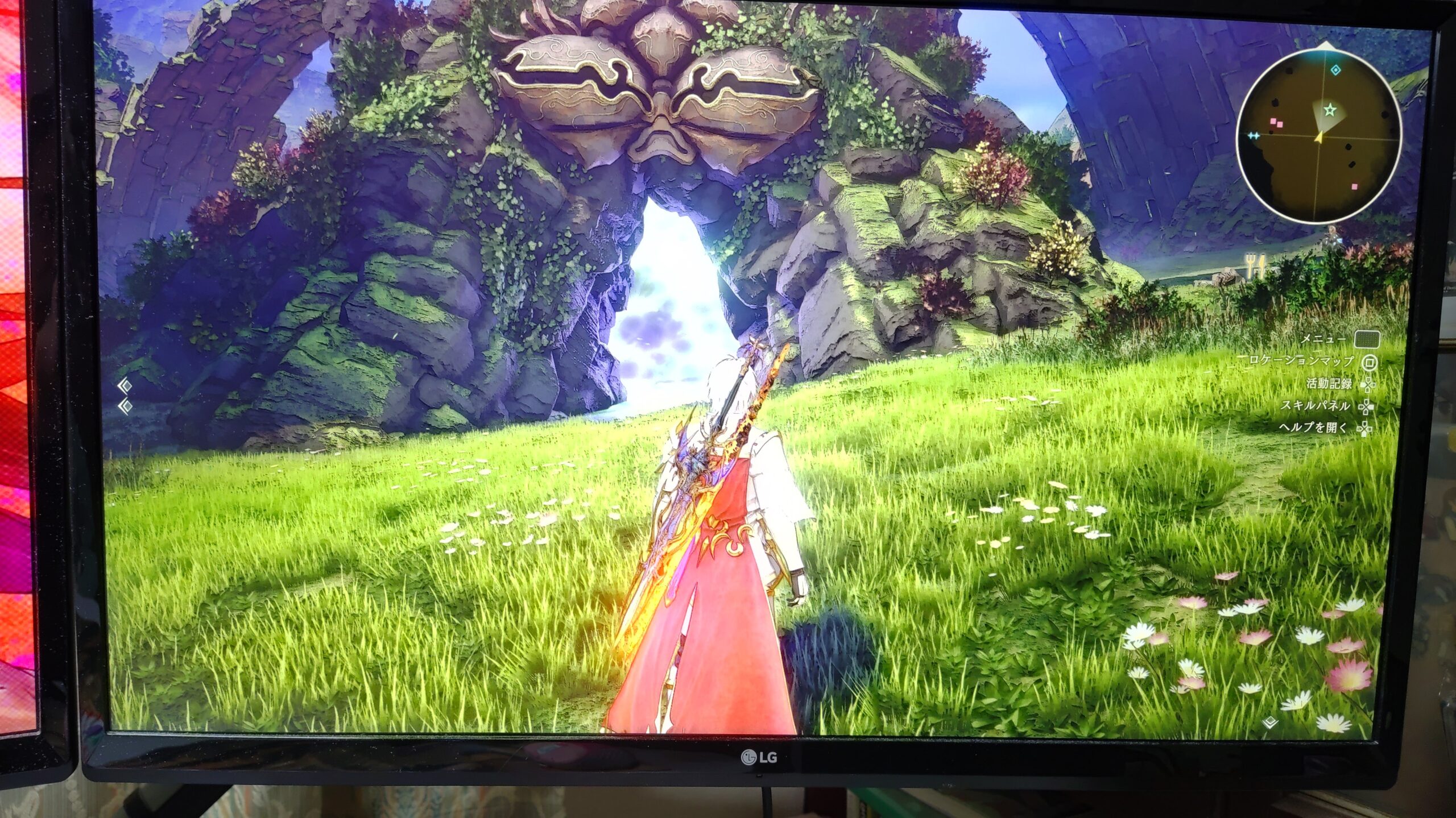

画面比較(上が従来の、下が現在の)。こうやって見るとあまり変わらないですね。描画能力的には(yukkun20の目では)あまり違いを感じませんでした。どちらも4K/60HzのHDMI接続なので当然と言えば当然ですが。もちろん下のモニタの方がでかいので細部まで見えやすいです。反面、発色はやはりIPSパネルを使っている従来のモニタの方がいいですね。今のモニタはわずかに白っぽいです。明日もう少し色相を調整してみようと思います。

ということでPCモニタの位置も微調整して完成。
実験的に導入した湾曲モニタでしたが、価格もほどほどでしたし、yukkun20が求めていた機能はほぼ全部盛りなので、非常に満足しています。ドット抜けもありませんでしたし。ただ湾曲モニタにこだわらないのであれば、やはりIPSパネルなどを使ったモニタの方が発色が良さそうですね。あくまでyukkun20のように曲面モニタでゲームしたい人向けです。
今まで小さい画面だと見落としていたことに気づけたりして、やっぱり大画面は正義だなと思いました。これがゲーム開発者の人がプレイしてほしいと思っているゲーム画面なんですね…え?本当にプレイしてほしいと思ってるのはPS5を使ったプレイじゃないのかって?斬!