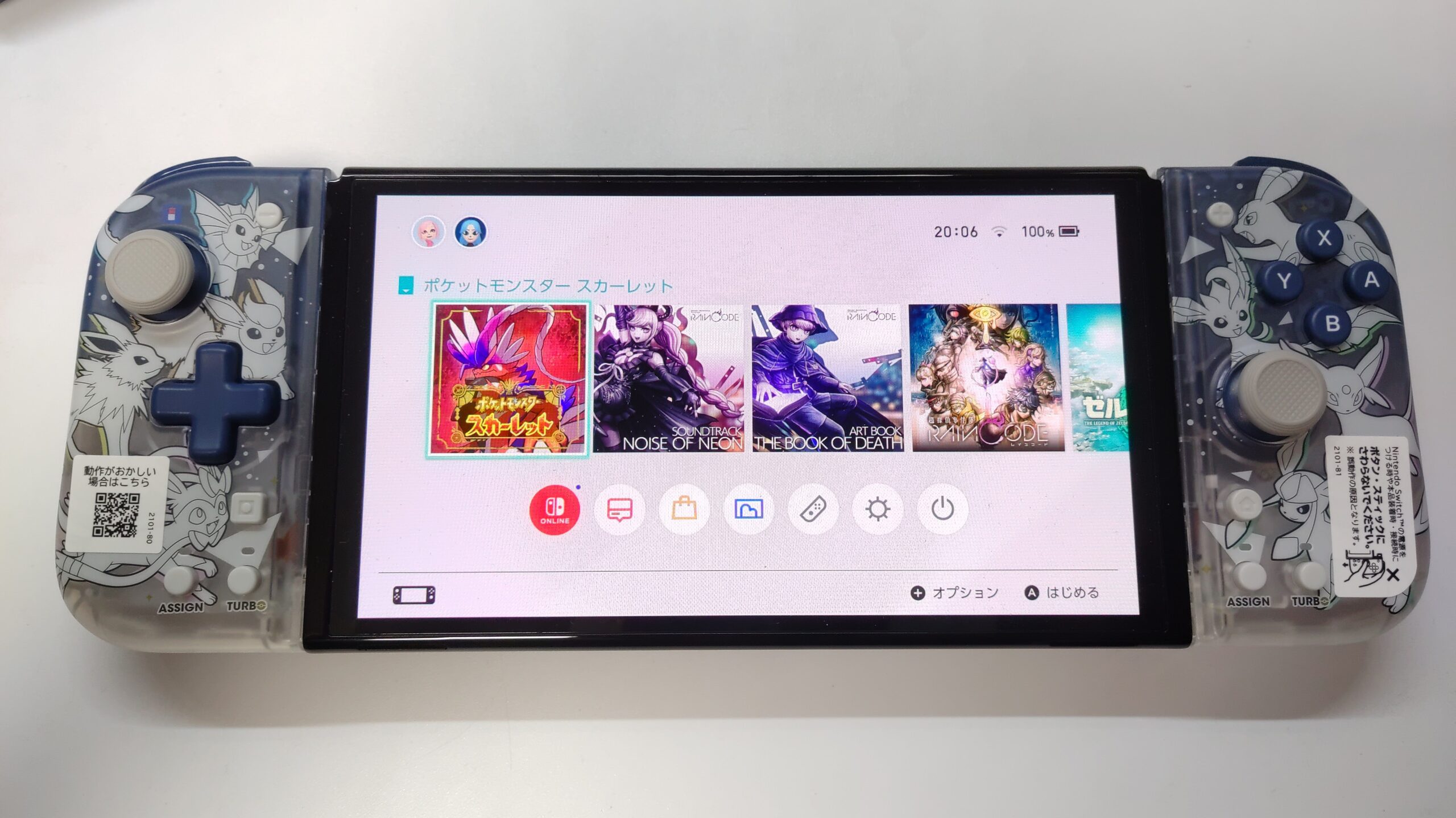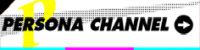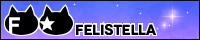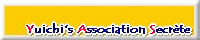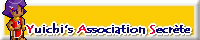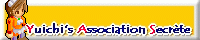2023-10-01
【ゲームグッズ】ポケットモンスター グリップコントローラー Fit アタッチメントセット for Nintendo Switch™ / PC イーブイ&フレンズ レビュー
ポケモンSVのランクバトル シーズン11参戦しました。アローラキュウコンが使用率10位に入るとは…。ちなみにyukkun20は逆張りしてカントーキュウコンを使用しています。うまく使えばアローラキュウコン封殺できるから生きていける…はず。
ポケットモンスター グリップコントローラー Fit アタッチメントセット for Nintendo Switch™ / PC イーブイ&フレンズ
価格:7,718円(税込)
レビュー
NSWのグリップ感を上昇させる、任天堂のライセンス商品「グリップコントローラー Fit」ですが、イーブイバージョンが出ました。初販時には注文するか迷っている間に瞬殺されて後悔していたのですが、
イーブイ&フレンズ仕様(HORI) Switch向け製品がAmazonより再販売
✅グリップコントローラー(連射コン):https://t.co/Lv2pgpjxpF
✅ミディアムポーチ:https://t.co/8jzEiqftTX
✅Fitアタッチメントセット: https://t.co/RCk67cfCOm
✅ヘッドセット:https://t.co/A4keS2QXCr#ad #ポケモンSV pic.twitter.com/UIkYnEh5E9— ポケモンSV情報@ Sifuスカーレットバイオレット (@Sifu_pokePress) September 29, 2023
再販情報が来たので今回は購入。
無事届きました。グリップ感を向上させるのみならず、連射コンとしても使用できますし、コントローラーにヘッドホンジャックを差し込んで使用することもできるのでなかなか多機能ですね。
携帯モードで使用するときは、Joy-Conの代わりに本体に装着して使用します。確かにグリップ感がしっかりしていて操作性が向上しています。装着したままドックに収納することもできますよ。
ブイズたちが両側に描かれていてかわいいですね。ちなみにyukkun20はサンダース(初めて入手したブイズ)、ブラッキー(初めて対戦用に育成したブイズ)、グレイシア(見た目が好み)が好きです。
コントローラーの裏側はこんな感じ。背面ボタンが着いており、他のボタンをアサインすることができます。
TVモードで使用するときは、コントローラーをアタッチメント(写真中央部のパーツ)に接続し、USBでドックに繋いで使います。ドックがないと接続できないので注意。製品はNSW用ですが、この形態ならPC用のXinput形式の有線コントローラーとしても使用できます。
出張先にNSWを持っていくことも多いのですが、Joy-Conは貧弱すぎて、アクション性の高いゲームをプレイする気にならないんですよね。でもこれがあれば、ゼルダも楽しめそうです。小型のドックも買って、ホテルの大型モニタに接続してプレイできるようにすれば完璧ですね。
そういえば写真にも写っていますが、「超探偵事件簿 レインコード」始めました。最初の事件が起きたところまでとりあえずプレイ。ダンロンの雰囲気バリバリで面白そうです。とりあえずプッチーを愛でていますけど大丈夫だよな?