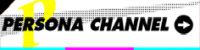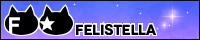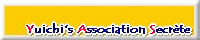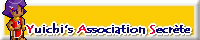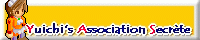2022-01-03
レビューを書くほど使い込んでいないので、yukkun20が使い始めて気がついたことなどの備忘録です。
スペックについては以前の記事を参考にしてください。
G-Master Spear Z690/D4
大きさは?

めっさでかい。そして重い。男性でも一人で設置するときは腰に気を遣った方がいいです。置く場所もあらかじめよく考えておかないと。yukkun20は足下に置いているのですが、机上に置くならそれなりの広さがないと困ると思いますよ。
音はどう?
セッティング時はファンがものすごく回転してどうなることかと思いましたが、通常使用に入ると非常に静かですね。
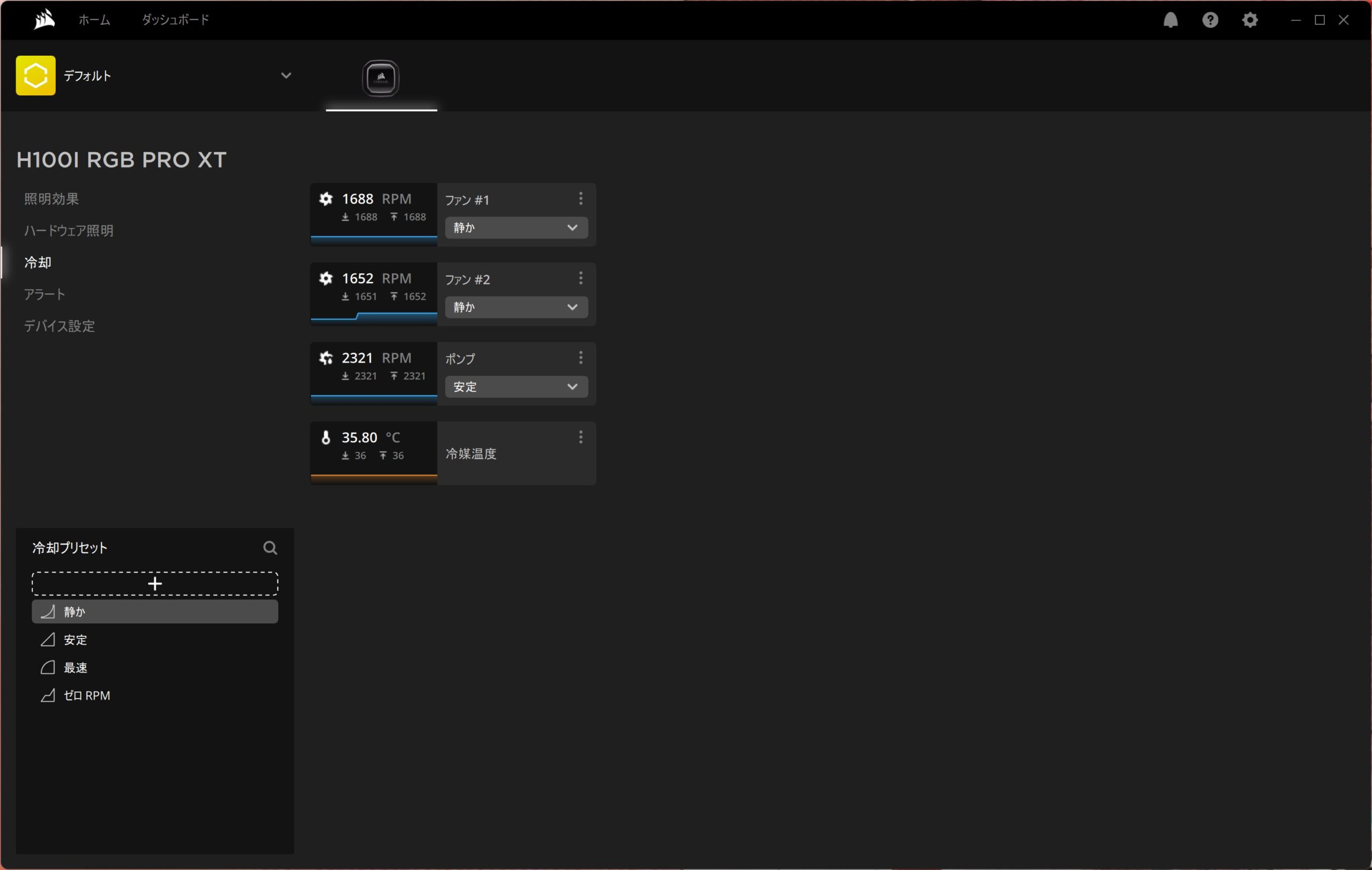
付属のアプリ「iCUE」から、プリセットを「静か」に変更しておけばなおいいです。なお水冷の方は全く音がしません。
熱はどう?
めっさ熱い。正直部屋の中ではTシャツ一枚で問題無いくらい暑い。本体触ってもそんなに放熱している感じじゃないんですが。夏までに何か対策を練らないと命に関わるかも。
Bluetooth機器がうまくつながらない!
・スピーカーが音飛びする
・コントローラーの効きが悪い など
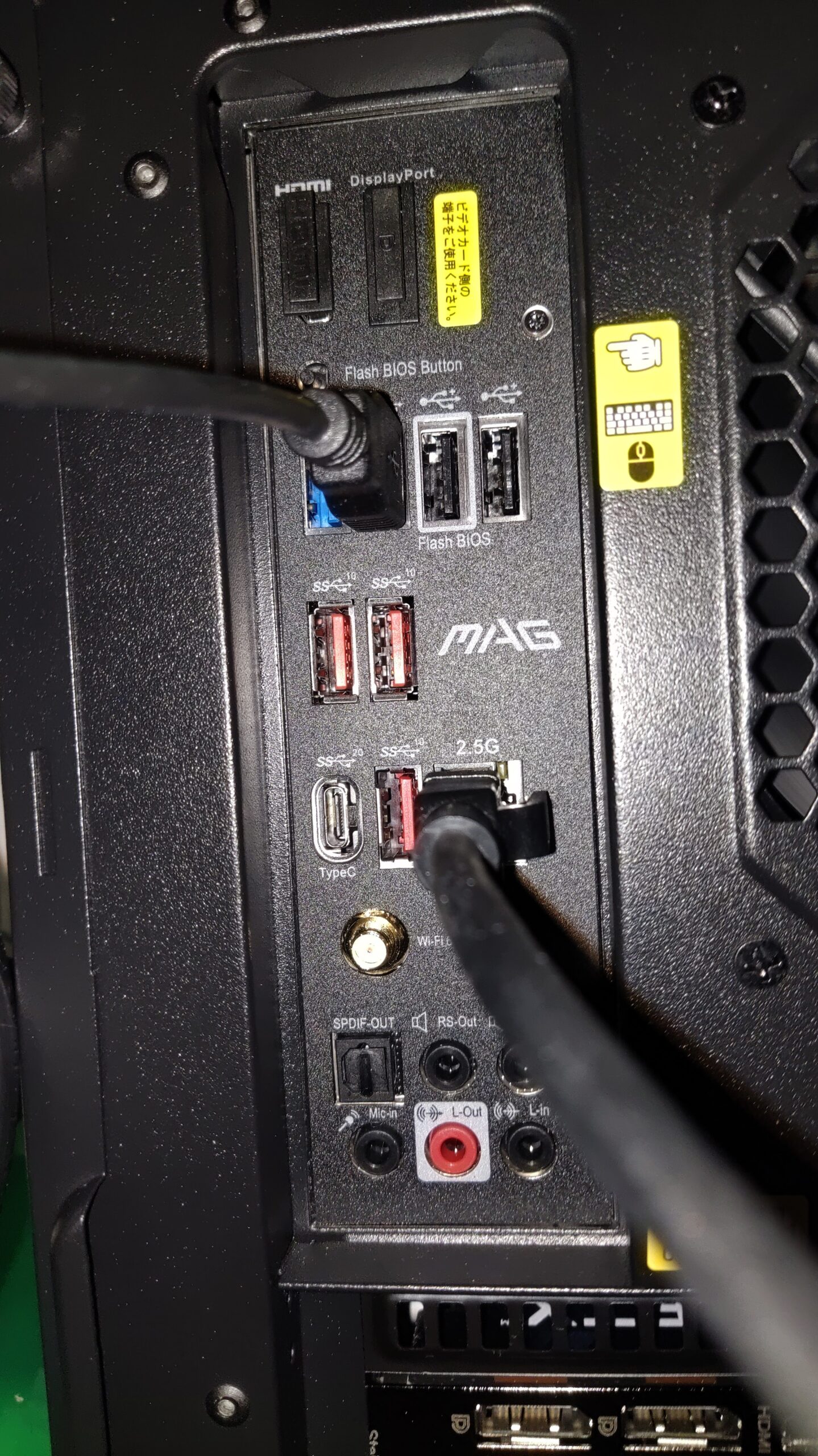
付属品の中にあるアンテナ2本を、LAN端子のすぐ下にある「Wi-Fi~」と書かれている部分にねじって取り付けること。これをしないと電波強度が使い物にならないレベルで弱くなります。最初気づかなくて故障かと思った。
スリープ中にUSB機器を操作してもスリープが解除されない!
BIOSから設定をいじる必要があります。
こちらのサイトが詳しいです。ちなみにリンク先のサイトで示されているBIOS画像の右上にある「English」というところをクリックすれば、日本語に切り替えることができました。
メモリ32GBってそんなに違う?
8→16GBにしたときはあまり違いを感じませんでしたが、今回は違いを体感してます。
yukkun20は1000行以上データが入力されてタブも複数あるエクセル表とか、画像てんこ盛りで10GBを超えている一太郎ファイルとかを扱うことがあるんですが、起動、保存は全然早さが違いますし、使用中も相当安定しています(一太郎はファイルサイズがあまりに多くなると不具合が出やすいし、エクセルはスクロールがかくかくしたり、動きが止まったりする)。
ゲームはどう?
まだマシンパワーを要するゲームは未プレイなのでなんとも…
ほかによかったことある?
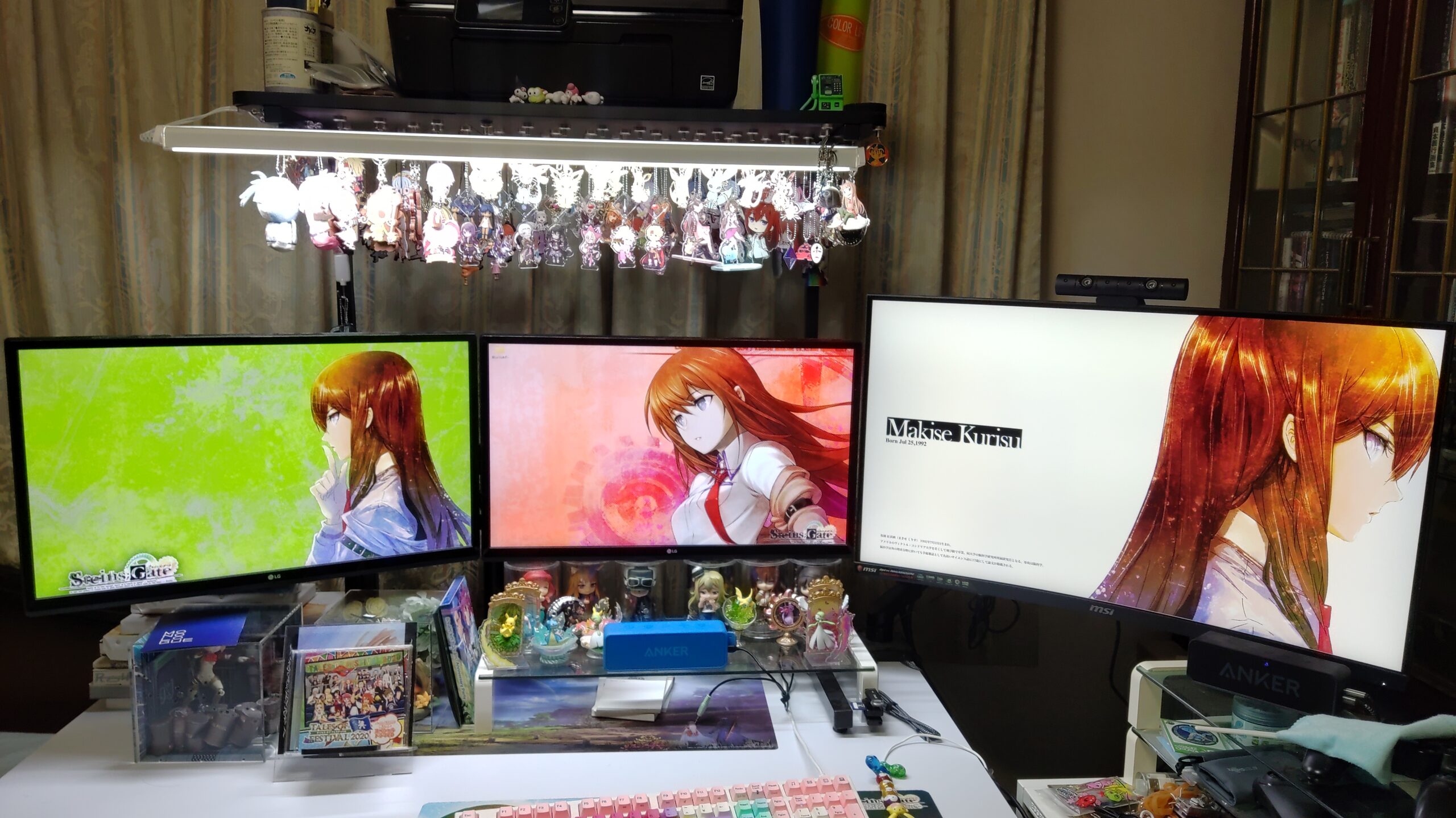
映像出力端子が5個あるので、トリプルディスプレイも余裕です。ネットアニメを流し見しながらPCで攻略サイトを見つつゲームをプレイしたいときもあるしな。ちなみに右のディスプレイは、DPでPC、HDMIでゲーム機をつないでいるので、ゲーム機でプレイするときにはHDMIに切り替えれば、PCデュアルディスプレイ+ゲーム画面の構成にもすぐできます。
2019-05-25
現在、前に使っていたPCのフォーマット中です。
Win10は「設定 > 更新とセキュリティ > 回復 > このPCを初期状態に戻す」で簡単にフォーマットできるから便利ですよねー。と軽い気持ちで始めたのですが、なぜか初期化の途中でエラーが出て進まない…「PCを初期状態に戻すときに問題が発生しました」って何だよ…
ネットで調べたんですけど結局うまい解決策が見当たらず、やむなく力業、つまりHDを完全に初期化して、OSをリカバリディスクから再インストールするという作戦に出ることにしました。リカバリディスク作るの生まれて初めてです。思えば前の前のPCは、富士通に引き取って破壊してもらったので、データ消去もあまりマジメにやらなかったんですよね。さらに前の前の前のPC(ノート)はまだ手元にあるし。
そんなわけでリカバリディスク(6枚組)を作り、それから完全初期化をかけます。
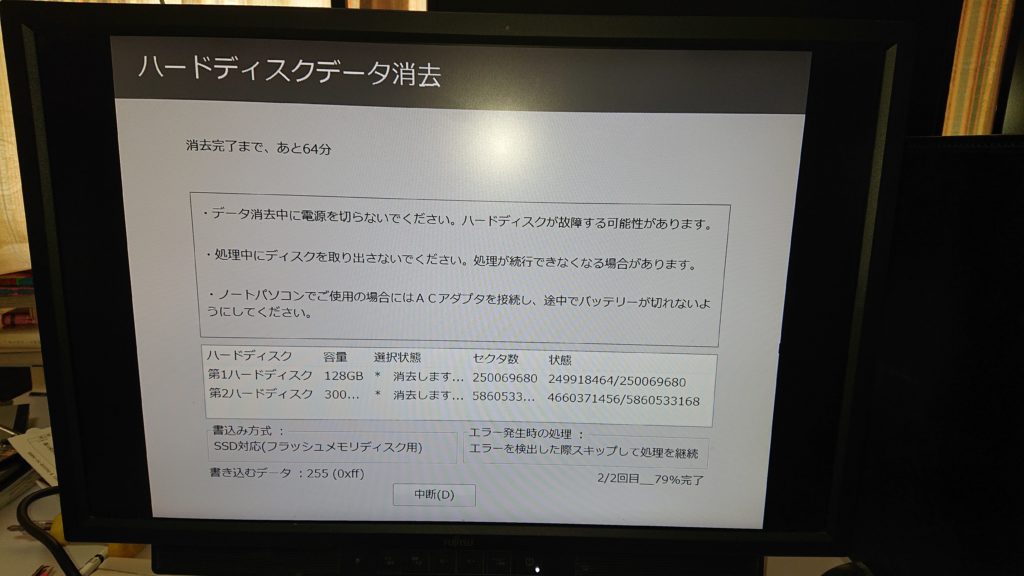
128GBのSSDと、3TBのHDDの初期化にかかった時間は約12時間。それから1時間ほどかけてOSの再インストールを行い、ようやく初期化に成功しました。長い道のりだった…
これでこのPCを売りに出せそうです。5年前のモデルとはいえスペック的にはまだ現役で使えるレベルです。でもOSがWin8.1だからな…。せめて1万円くらいの値が付けば良いのですが。
2019-06-01追記:5000円でした…半日掛けたかいがあったのかは微妙。
2018-12-09
PS4 Pro
PS4 Pro届きました。先ほどようやくセットアップと前のPS4からのデータ移行が完了。あとは前PS4を初期化して、配線を新PS4に繋ぎ直し、PSVRも接続すれば完了…のはず。
とりあえず手許にあったP5Dをプレイしてみました。…画質依存のゲームではないとはいえ、あまり違いを感じないなぁ。と思ったら、画像が2Kで出力されてました。うちのモニタはLGの「24UD58-B」(↓)なのですが、接続するとなぜか4K/60Hzに対応していないという表示が…
いろいろ調べると、「OSDメニューから「画質」→「画質調整」→「HDMI ULTRA HD Deep Color」を有効」にすればいいようです。ポチッとな!
…画面が真っ暗になってしまった。HDMIケーブルがHDMI2.0に対応してないのかとも思いましたが、PS4Pro付属のケーブル使ってるのにそれはないよな。原因が分からぬ。このままでは4Kゲームをプレイ出来ないのでは…
と悶々としていましたが、ようやく原因が分かりました。yukkun20は[PS4Pro]―[HDMIセレクタ]―[モニタ]と接続しているのですが、セレクタとモニタの間のケーブルがHDMI2.0に対応していなかったようです。絶望した!
とりあえず[PS4Pro]―[モニタ]と直接接続すると4Kで出力されたので、この推測で正しいようです。細いケーブルが好きなのでAmazonでポチりました。
セレクターを間に挟むので2本必要か…と思ったのですが、よく考えるとさらにPSVRのプロセッサーユニットも挟むから3本いるのか。4Kへの道は遠い…
デスクトップPC
5年振りにデスクトップPCを買い換えることにしました。相変わらずのタワー型チョイスです。現在使っている富士通のWD2/Mの後継機であるWD2/C2を購入。
富士通はもう20年以上のお付き合いなので信頼していますし、ここのはいろいろ自由にカスタマイズ出来るので助かってます。今回はほかのメーカーとの比較はせずに早々に決めました。
今回のカスタマイズポイントですが、
- メモリは多いに越したことはないですが、動画編集などをするわけではないので、現在の8GBから16GBに
- CPUはIntel Core i7-8700。使用方法を考えるとオーバースペック気味ですが、速さは正義ですよね。
- ストレージは現在と同じSSD256GB+HDD3TB。現在でも半分程度しか使っていないため、これで問題なさそう。
- ディスプレイは現状のものをそのまま使うので不要
- グラフィックボードもVRゲームのために追加しようかとかなり迷ったのですが、yukkun20が購入予定なのはスタンドアロンの「Oculus Quest」なのでオンボードのままで。本気でPCゲームするようになったら考えますが
- Blu-ray対応ドライブ
- Officeは365を使用しているので不要
という感じにしました。当初予定していたグラボを削ったことで思った以上に安く構成出来て良かったです。
発送は約10日後とのこと。年末年始でセットアップ予定です。
2014-07-21
 結局今日電器屋に行って、Surface Pro 3買ってきました。だってどうしても欲しかったんだもん!
結局今日電器屋に行って、Surface Pro 3買ってきました。だってどうしても欲しかったんだもん!
とりあえずちょっと触っただけですけど、普通にノートパソコンですね。
でもこれで僕も本格的に電子書籍を運用していこうと思います。というのも、最近漫画の保管場所に困りだしたので。「コミックスを買うほどではない」が、「レンタルや漫喫で読むには惜しい」作品、または「今から全巻そろえると巻数が多すぎて保管場所がない」作品を管理していこうと思います。旅先に持って行って時間つぶしにも使えますしね。
しかし12インチ800グラムは思った以上に重いので、ごろごろしながら電子書籍を読むのには向いていないと思います。それならXperiaZ2とかがいいかもしれないですね。僕の中ではそちらも選択肢には挙げたんですけど、結局Officeが使える利便性が勝ってこちらにしましたが。
そのほか、手書きのメモがとりやすいOneNoteも使ってみました。(Surfaceペンがデフォルトで関連づけられている)アプリ版は非常に使い勝手が悪いので、関連づけをOneNote 2013(デスクトップ版)に切り替えておいた方がいいと思います。やり方はリンク先に。しかしこのアプリのうまい使い方がまだよく分からない。
※デスクトップ版の使用感をつかみたければ、[スタート]メニューから起動してみてください。
Surface ペンで開く OneNote アプリを選ぶ | Surface ペンの既定の OneNote アプリを設定する
あとは事務所の事件管理システムをクラウドに対応させ、そのデータを外部から取り出せるようにすればOKだな。それに外出先から自宅のPCをリモートコントロール出来るようになるとなおいいんだけどなぁ…その辺は現在研究中です。
2014-07-19

 Microsoftが満を持して送り出すSurfaceシリーズの最新作、Surface Pro 3がついに発売になりましたねー。
Microsoftが満を持して送り出すSurfaceシリーズの最新作、Surface Pro 3がついに発売になりましたねー。
「Surface Pro 3」速攻レビュー、世界一薄いIntel Core搭載PCの実力は? – GIGAZINE
予約して購入しようかと思ったんですけど、結局まだ購入していません。やっぱり電器屋とかで実物を見た上で決めようと思っているので…
以前タブレット購入を検討した時に条件を洗い出したんですけど、
- OSはAndriodかWin8.1→Win8.1なのでOK
- モニタは10インチ→12インチとさらにデカい
- ペンでの手書き入力にこだわりたい→高性能なペンが付属
- ホテルや自宅で使用することを想定しているし、最悪スマホのテザリングもあるので、Wi-FiのみでOK→OK
- 重さは600g程度だとうれしい→約800gとちょっと重い
とほぼ僕の望む条件を満たしてくれているようです。価格が120kというのだけがネックですが…いや、スペックからしたら決して高いとは思わないのですが、果たして旅行くらいにしか使わないのにそこまでのスペックがいるかと言われると…。むしろ仕事をもっと積極的にIT化すべき時に来ているのかもしれません。法律相談中にネットにつないで判例検索、相談の時に書いたメモを電子的に管理して検索性アップ、スケジュールをクラウドで管理出来るようにしてダブルブッキングを防止、etcetc…
とりあえず月曜に電器屋行ってきまーす。もし買った人いたら感想教えてください。
おまけ:
P4GA見ました。腹筋崩壊回でしたね。おまえら殺人事件解決する気ねーだろ!wそして次回は完二大やけどの回か。
2014-05-22
今日も眠気がひどいので縮小更新です。
Microsoft,「Surface Pro 3」を世界市場で発表。12インチ・2160×1440ドット液晶搭載の新型Windows 8.1タブレット – 4Gamer.net
マイクロソフト Surface Pro 3 と現行Surface Pro 2比較、変更点まとめ – Engadget Japanese
MicrosoftのタブレットSurfaceシリーズの最新モデルが発表されましたね。
Surface Pro 2との違いですが、
- 液晶パネル:10.6インチ→12インチ
- 解像度:1920*1080→2160*1440(約1.5倍)
- 重量:907g→798g
- 厚み:13.5mm→9.1mm
- 駆動時間:約8時間→約9時間
価格は799ドル。日本でも8月末までには発売とのこと。Pro 2の最大のネックはその重量だったので、かなりの軽量化が図られたのはうれしいところ。厚みも薄いし、これで持ち運びも楽々…と思ったのですが12インチか。これかなりデカいですね。タブレットというよりはもはや新しいノートパソコンだと考えた方が良さそうです。
でもこれだけのものが799ドルというのはかなり魅力的。8月末なら旅行(9月)にも間に合いますし、とりあえずタブレット検討リストの一番上に置いておこうと思います。どう考えても人気が出そうな商品なので、予約が必要かな。
2014-02-23
先日購入したPCですが、無線LANの設定をいじっていたら、どうも触ってはいけないところに触ってしまったらしく、ブラウザが頻繁に固まるようになってしまいました。原因不明。システムの復元もきかない。ほかのブラウザなら問題ないので、これはunDonutから別のブラウザに乗り換えるべきかな…と思ったんですけど、やはり未練があったので、PCをリカバリすることにしました。今ならまだ傷は浅いですしね。
とはいえ、購入してからの10日間で新しくインストールしたり保存したりしたデータもあるにはあるので、再び外付けHDDにデータを退避させることにしました。…が、なぜかHDDをつないでもPCが認識しません。先日つないだときは問題なかったのに…。データ自体を取り出せないのは問題ないのですが、わざわざ新しいHDDを購入するのはちょっと避けたいところ。いろいろネットで原因を調べたのですがわからず。販売元のSONYにサポートメールを出したら、「Windows8.1は正式対応していないから知らね」というあんまりな返事が(未対応なのは仕方ないことだと思うんですけど、製品のウェブサイトの更新がWindows8発売あたりから止まっていて、8.1に対応しているのかしてないのかすらよく分からないんだよ。SONYのバカぁ!ちゃんと書いとけ!)。結局USBケーブル内部が接触不良になっていたらしく、角度を固定してやることで無事読み込んでくれました。
これでようやくHDDにデータをコピーできます。先日引っ越しをしたときのデータが残っているので、差分バックアップは1時間程度で完了。そしてさくさくとリカバリ。Windows8.1だと、[チャーム>設定>PC設定の変更>保守と管理>回復>すべてを削除して~]から簡単にリカバリできるので便利です。リカバリディスクも不要で、時間も5分くらいで終わります。それから初期設定をして、無事再起動。
もちろん購入後にインストールしたものはほぼすべて消えていますが、テーマやスタート画面のパネルの配置など、いくつかの情報はマイクロソフトアカウントに紐付けて同期されているらしく、リカバリ後も同じ壁紙が瞬時に用意されていたのにはちょっと感動。
というわけで、1日の作業で、無事昨日までの環境に戻すことができました。HDDからPCへのデータ移動も2時間くらいで終わりましたし。一太郎を再インストールしないといけなかったのが面倒だったくらいですか。
2014-02-11
新しいPCが届きました!一応時間指定で9時~12時配達をお願いしていたんですが、きっちり9時に届きました。早起きして待ち受けていたかいがありましたよ。だいたいこんな感じで移行を進めました。
- 古いPCから移行するデータを抜き出します。
ぼくは移行すべきデータはすべてマイドキュメントに突っ込んでいるので、基本的にこれをコピーすれば大丈夫です。これで漏れるのはATOKの辞書くらいかな。
昨日寝るまえに、移行したいデータ(だいたい300MB)を外付けのHDDにコピーするようセットして寝たのですが、朝起きてもまだ3分の1も終わってなかった…
どうしようかと思ったのですが、FastCopyというフリーソフトを使うことで、何とか数時間でコピーすることができました(HDから新しいPCにコピーするのにも何時間かかかるので、結局一日仕事でしたが…)。
- 新しいPCをセットアップします。
とにかく狭い机の上で格闘。これは割りとすぐできました。
- HDDから必要なデータをコピーします。
まず必要なアプリケーションから先に移行して、画像とか映像とかは後回しにするといいかも(4.の作業を並行して行うため)。
- アプリケーションの再設定が必要なものは設定し直します。
丸ごとコピーしているのでそのままでも大丈夫なものが多いですが、参照先が変わっていたりして動かないものや、そもそもWindows8.1に対応していないものもあるので、最新バージョンをダウンロードしたりいったんアンインストールしたりして設定をやり直します。旧PCを確認しながらでないと手間がかかるものもあるので、ここまでは新旧双方のPCを立ち上げたままでやるのがいいかも。必要ないアプリなども一気に削除しましょう。
- コピーが終わったら新旧双方のPCの電源を落とし、旧PCを解体して旧PCのディスプレイのみ残します。
旧PCのディスプレイをアナログケーブルでPC本体に接続し、マルチモニタの設定をして完成。
机上の配置はいろいろ迷ったのですが、結局一番奥にプリンタ、その手前にモニタを2枚配置し、本体は足下に置くことにしました。机の上がすっきりしていい感じです。
ふだんはシングルモニタ、必要なときだけマルチに切り替えたい場合、Win+Pですぐ切り替えられますよ。
- うちのPCはCドライブがSSD、DドライブがHDDなので、SSDの寿命を延ばすために容量の大きいファイルや頻繁にアクセスするファイルはDドライブに移行します。こちらを参考にさせてもらいました。→Windows8をインストールしたSSDの寿命を延ばす対策 | ZAKKINKS/Windows 8レボリューション:第19回 SSDでWindows 8システムを高速化する (1/2) – @IT
しかし24インチモニタはたしかにでかくてExcelの表とかを編集するにはいいんですけど、やっぱりちょっと机の上に置いて使うには持てあます感がありますね。あと全体的な光量が多いので目が疲れるような気がします。そのうち慣れるのかもしれませんけど。とりあえずIE8を使っていたせいで、gmailにアクセスするたびに「新しいブラウザ導入しろ!」といわれる状況が直ったのでよかったです。
あとは部屋の大部分を占領してしまった山積みの段ボール箱と、使わなくなった旧PC本体を処分するだけですね…
2014-02-04
今使っているPC(富士通のFMV)もそろそろ6年になり、いろいろ問題も出て来ましたので、思い切って買い換えることにしました。
最近のトレンドは一体型大画面のようですけど、今回僕はマルチモニタに挑戦しようと思っているので、普通のタワー型をチョイス。
重視したポイントは、
- OSは今後のことを考えるとWindows8.1(もしくは8)
- CPUは高性能な方がよいと思うが、さほど負荷の掛かる使い方をするわけではないので、Core i7かi5
- メモリも多い方がいいが、予算の都合もあるので、上の下くらいのポジションらしい16GB
- HDDは最低2TB。SSDも多少搭載していれば言うことない
- Blu-ray対応ドライブ
- ディスプレイは大きいに越したことはないが、設置スペースの問題もあるので22~24インチ
- WordとExcelが必要
逆にあまり気にしなかったポイントは、
- TV機能…PCでTVを見る予定がないので
- 無線マウス・キーボード…有線派なので
- PowerPointやOutlook…使わないので
- タッチディスプレイ…面白そうだが、腕をディスプレイまで伸ばす作業がめんどくさい
これらの条件を前提に、ネットでいろいろ見て回りました(これだけでマジで半日かかりました…)。最近はどこのメーカーも、カスタマイズが可能な商品を扱っているのでわがままが通りやすく助かります。
大体どこのメーカーで見積もっても同じくらいの値段になったのですが、富士通ではFMVユーザーが20%OFFで新製品を買えるキャンペーンをしていたので、それに乗っかるのが最も経済的という結論に落ち着きました。
※注意※
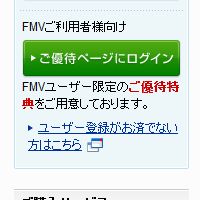 FMVユーザーの場合、このキャンペーンに乗っかるには、富士通WEB MARTのトップページ右にある「ご優待ページのログイン」からログインをする必要があります。これをしないと割引率が低い価格で購入することになるので要注意。
FMVユーザーの場合、このキャンペーンに乗っかるには、富士通WEB MARTのトップページ右にある「ご優待ページのログイン」からログインをする必要があります。これをしないと割引率が低い価格で購入することになるので要注意。
購入中にうっかりブラウザが落ちたりすると、勝手にログアウトされていたりもするのでさらに要注意。
 クーポンの番号を確認する時、「FMVご利用者様特典」という文字があるかどうかをきちんと確認しましょう。
クーポンの番号を確認する時、「FMVご利用者様特典」という文字があるかどうかをきちんと確認しましょう。
最終的に、富士通のWD2/Mという機種を↑のとおりカスタマイズして購入。
デスクトップPC ESPRIMO(エスプリモ) DHシリーズ – FMWORLD.NET(個人) : 富士通
ただ到着は約2週間後とのこと。既に注文して3日経つんですけど、まだ到着日のお知らせはありません。できれば来週の休日(2/11)までに届いてくれれば、セットアップのための時間をすぐ取れるので助かるんですけど…はてさて。


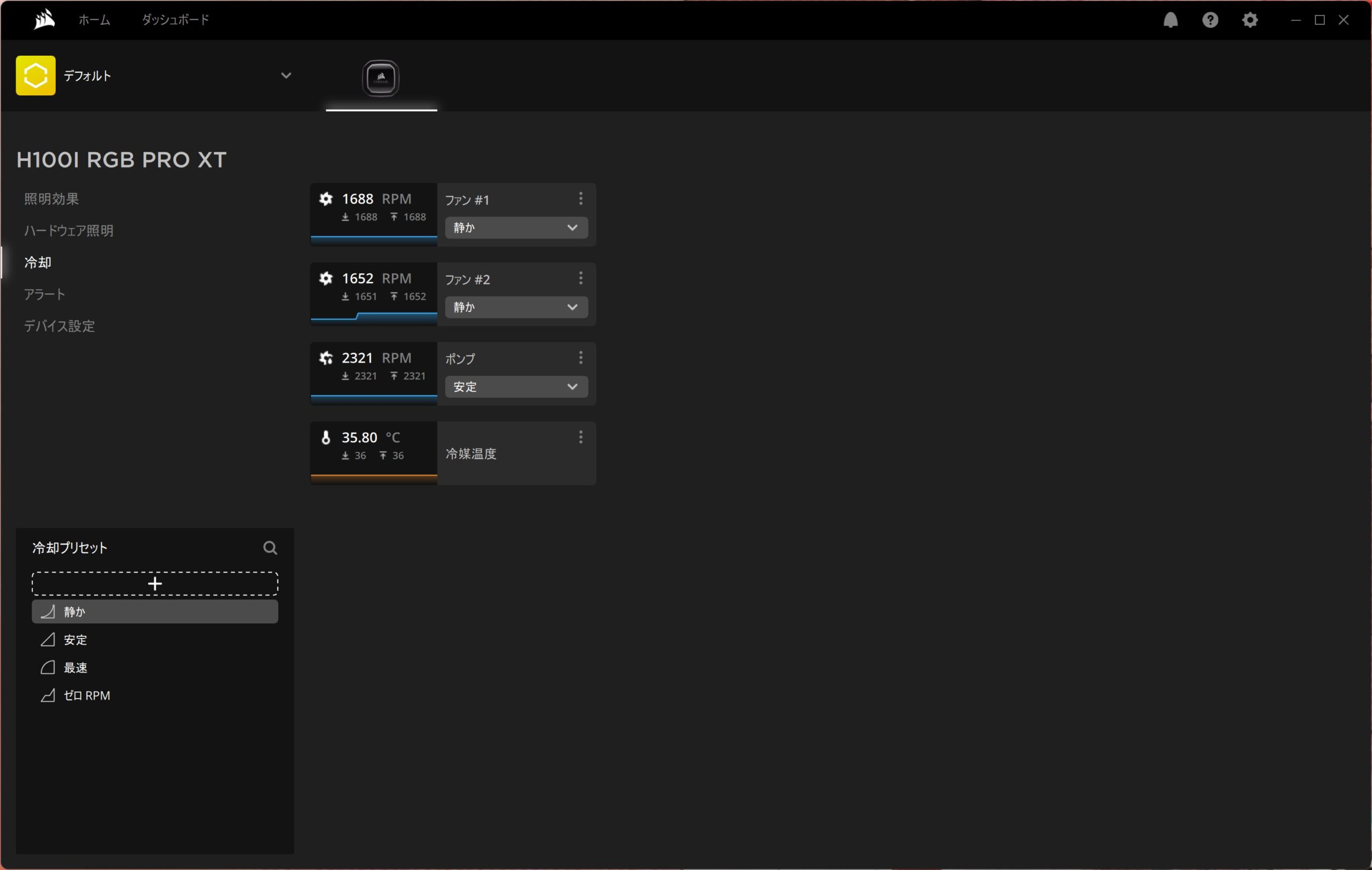
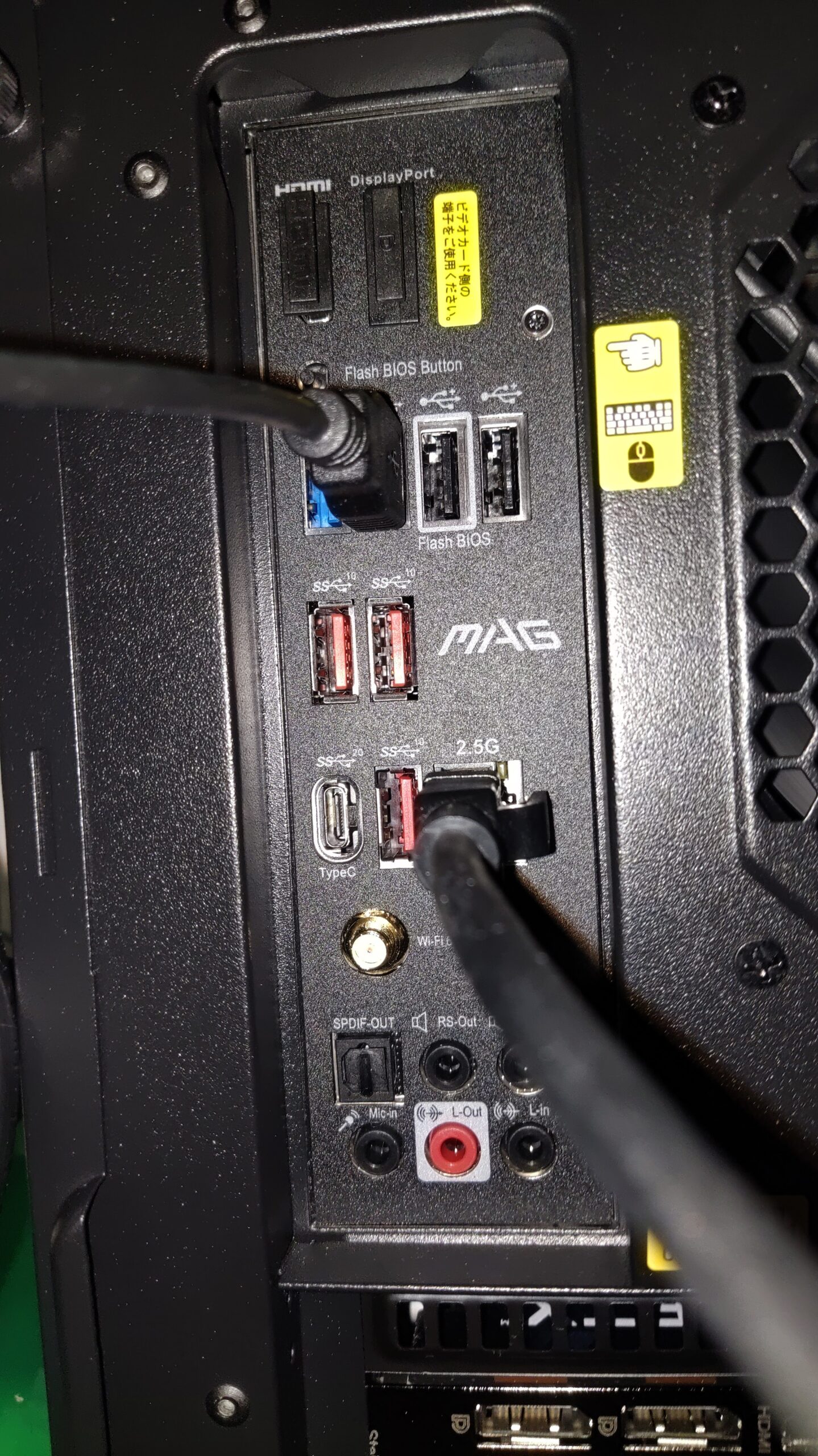

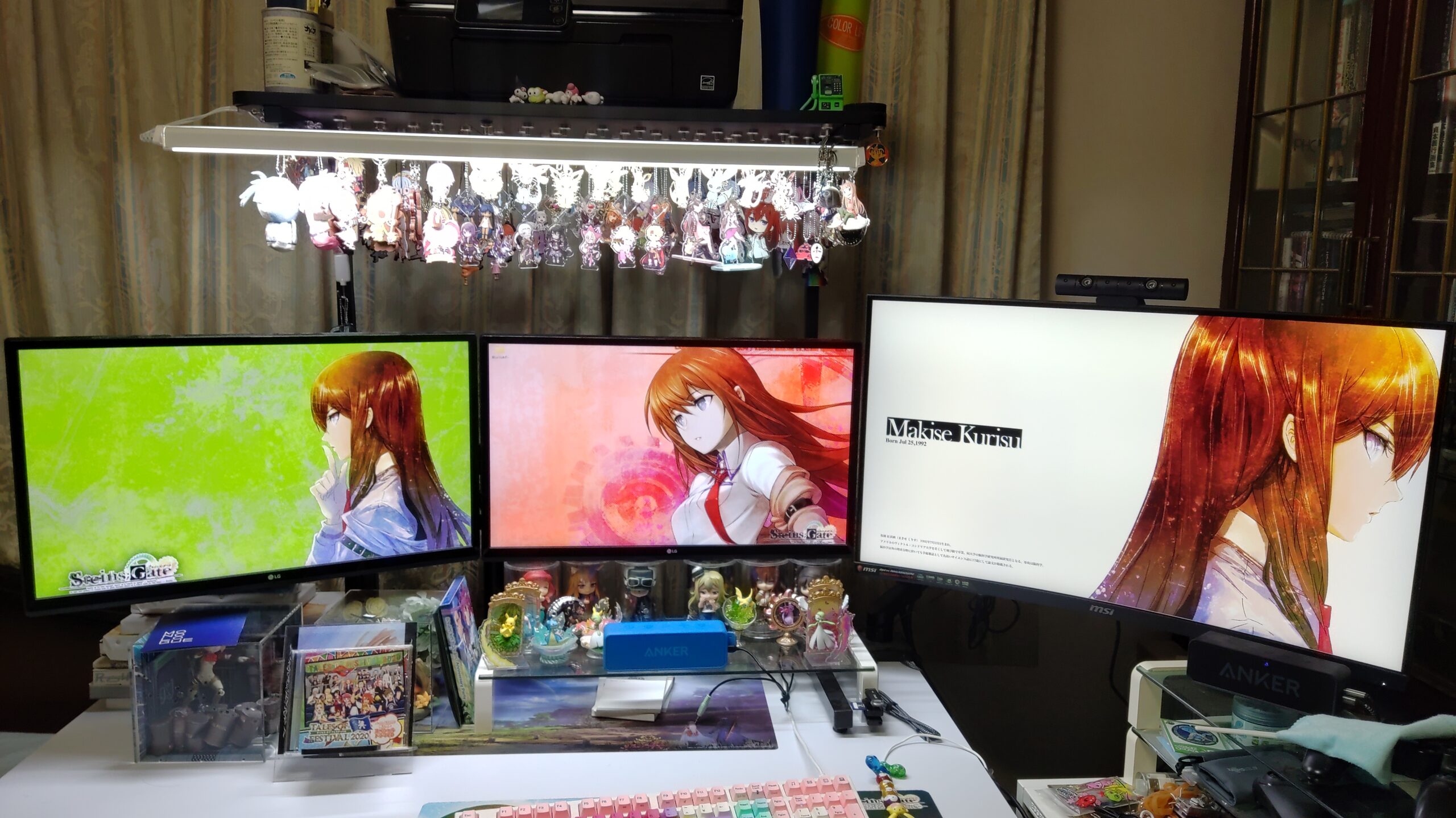





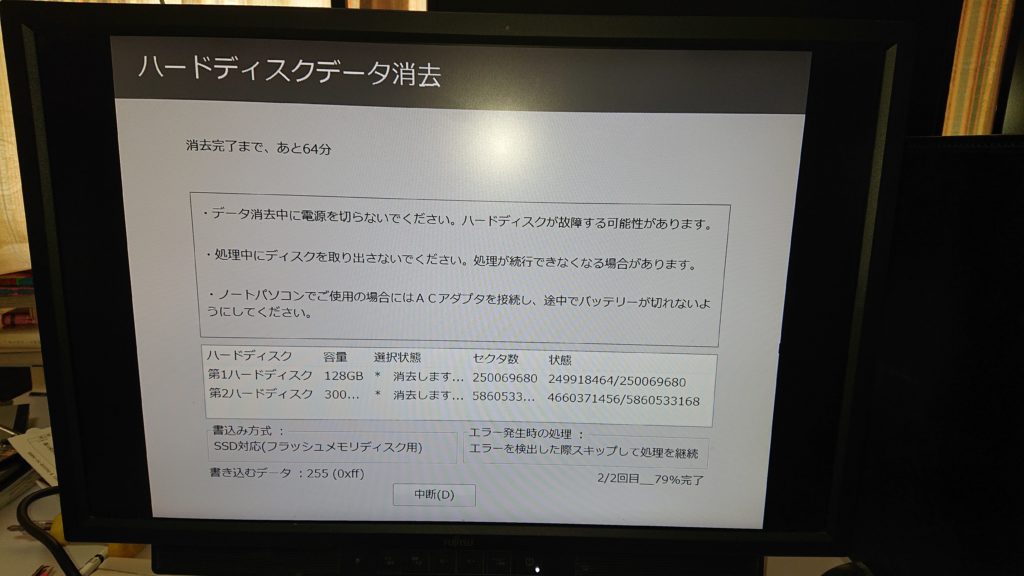
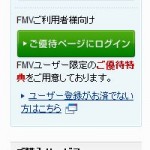




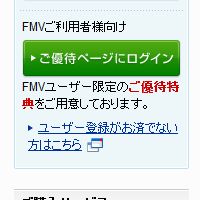 FMVユーザーの場合、このキャンペーンに乗っかるには、
FMVユーザーの場合、このキャンペーンに乗っかるには、 クーポンの番号を確認する時、「FMVご利用者様特典」という文字があるかどうかをきちんと確認しましょう。
クーポンの番号を確認する時、「FMVご利用者様特典」という文字があるかどうかをきちんと確認しましょう。